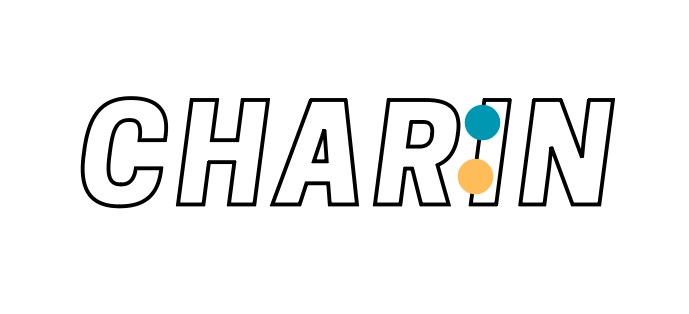「ブログってスマホで作れないの?」ってよく聞かれるんだけどスマホでもiPadでもつくれます📱
いま一番簡単にコスパよくスマホでブログをはじめる最新のやり方を紹介するよ
準備するもの
- スマホ/タブレット/PC
- あればクレジットカード
ブログをはじめる手順
ブログデータを保存するサーバーを契約する
2023年1番安く簡単にブログを開設できる ConoHa WING でブログを開設していきます
まずは下の緑のボタンをクリック👇🏻
「初めてご利用の方」に メールアドレス パスワード を入力して「次へ」をクリック


料金タイプ 契約期間 プラン を選択

- 料金タイプ:WINGパックを選択
- 契約期間:12ヶ月以上がおすすめ
- プラン:ベーシックを選択
契約期間が長いほど月額費用がお得になる+本気で稼ぐなら最低12ヶ月は続けるのがおすすめ
4月25日までのキャンペーン価格は以下の通り
| 12カ月契約 | 1320円/月 → 941円/月 |
| 24か月契約 | 1320円/月 → 889円/月 |
| 36ヶ月契約 | 1320円/月 → 687円/月 |
「WordPressかんたんセットアップ」を 利用する

- 作成サイト名:好きなブログ名を入力(あとから変更できるよ)
- 新規ドメイン:好きなブログのURL を入力(あとから変更できないよ)
- WordPressユーザー名:WordPressログイン時に使用(✍️必ずメモしておこう)
- WordPressパスワード:WordPressログイン時に使用(✍️必ずメモしておこう)
- WordPressテーマ: Cocoon を選択(あとから変更できるよ)
- 覚えやすくてシンプル(例:risaco.com)
- ジャンル名を問わない(例:risaco-blog.com)
- 他の人が使ってるドメインは使えない
- 集客や収益には影響しないので好きなものでOK
- 末尾は定番の「.com」「.net」「.jp」がおすすめ
ドメインを入力し検索をクリック
画面下にこの表示が出てくればドメイン設定は完了。全ての入力が完了したら「次へ」をクリック。

一時的なバグが出ているので以下を試してみてね
- 少し時間を空ける
- ページを再読み込みする
- 最初からやり直してみる
お客さま情報を入力
種別は 個人 を選び、必要項目を埋めていくよ

電話番号を入力して SMS認証をクリック

スマホに送られてきた「認証コード4桁」を契約画面の「認証コード欄」に入力し 送信をクリックしたら完了!

電話認証 を試してみてね
電話がかかってきて4桁の認証コードを教えてくれるよ✨
お支払い方法を選択
- クレジットカード(VISA/MASTER/JCB/American Express/Diners Club)
- ConoHaチャージ
おすすめは自動決済対応のクレジットカード。ない場合はコンビニ支払い対応のConoHaチャージを選んでね

契約内容の確認
チェックしたらお申込み をクリック

この画面が出てきたら内容をメモ✍️して閉じるで完成

おめでとう!これで無事ブログは出来上がり!🥳
開設できたら設定も済ませてじゃんじゃんブログを書いていこう〜
スマホ画面を横にして操作するとやりやすいよ